Langkah 1
Buka foto yang akan Anda jadikan bahan editing. nah disini Saya memilih foto artis cantik yang satu ini:
Langkah 2
Gunakan masker cepat untuk memilih rambut: tekan Q untuk mulai menggunakan quick mask.
Ambil big hard brush (hardness and Opacity set ke 100%) dengan warna hitam, dan gosokkan di bagian atas rambut. Jangan khawatir ketika nanti akan sedikit keluar dari garis, kita akan mengurus untuk itu nanti. Ketika Anda gosok dengan warna hitam menggunakan quick mask area yang telah digosok akan berwarna merah.
Langkah 3
Ketika Anda selesai masking semua rambut Tekan Q lagi, dan Anda akan mendapatkan area yang terseleksi. Kemudian Tekan Ctrl + Shift + I Untuk memilih Inverse, dan Anda akan memiliki area rambut yang telah terseleksi. lihat gambar dibawah untuk menyamakan hasilnya
Langkah 4
Buat layer baru Dengan menekan Ctrl + Shift + N atau menuju ke Layer> New Layer. Lakukan pengaturan layers Blend mode untuk Soft light.
Langkah 5
Pilih warna yang ingin Anda gunakan dan menuju ke Edit> Fill Untuk mengisi seleksi dengan warna. Warna yang Anda pilih pada saat ini tidak terlalu menjadi masalah karena Anda dapat dengan mudah mengubahnya nanti, Tapi cobalah untuk memilih warna yang sama dengan yang Anda inginkan dalam hasil akhir.
Saya ingin membuat pirang jadi saya memilih warna ini: # aca177
Setelah Anda mengisi lapisan tekan Ctrl + D Untuk Hapus.
Langkah 6
Zooming dalam foto Anda dapat melihat bahwa ada banyak tempat yang tidak boleh berwarna.
Langkah 7
Tekan Eraser Tool, Pilih brush dengan Hardness yang Set untuk O, dan Opacity sekitar 50%
Dan hapus atau soft-kan semua daerah yang tidak boleh berwarna
Langkah 8
Setelah Anda selesai menghapus semua daerah yang tidak diinginkan, Klik kanan pada layer warna dan pilih Duplicate Layer
Langkah 9
Zoom in, dan Anda akan melihat beberapa bagian baru yang harus dibersihkan, Hapus mereka dengan Eraser Tool
Dan Ini adalah hasil saya:
Langkah 10
Jika Anda tidak menyukai warna hasil akhir Anda, Anda dapat dengan mudah mengubahnya.
Dalam menu lapisan, klik pada Lock Transparent Pixels Icon.
Lakukan pada kedua layer warna rambut.
Langkah 11
Sekarang semua pixel transparan tidak dapat diwarnai. Pilih warna, dan pergi ke Edit> Fill. Lakukan pada kedua layer.
Anda juga dapat memilih warna yang berbeda untuk setiap lapisan untuk hasil yang lebih baik, saya pikir ketika mewarnai rambut hitam yang lebih baik Anda menggunakan warna yang lebih gelap pada lapisan pertama dan warna yang lebih cerah pada layer kedua.
First layer color: #bfbf81
Buka foto yang akan Anda jadikan bahan editing. nah disini Saya memilih foto artis cantik yang satu ini:
Langkah 2
Gunakan masker cepat untuk memilih rambut: tekan Q untuk mulai menggunakan quick mask.
Ambil big hard brush (hardness and Opacity set ke 100%) dengan warna hitam, dan gosokkan di bagian atas rambut. Jangan khawatir ketika nanti akan sedikit keluar dari garis, kita akan mengurus untuk itu nanti. Ketika Anda gosok dengan warna hitam menggunakan quick mask area yang telah digosok akan berwarna merah.
Langkah 3
Ketika Anda selesai masking semua rambut Tekan Q lagi, dan Anda akan mendapatkan area yang terseleksi. Kemudian Tekan Ctrl + Shift + I Untuk memilih Inverse, dan Anda akan memiliki area rambut yang telah terseleksi. lihat gambar dibawah untuk menyamakan hasilnya
Langkah 4
Buat layer baru Dengan menekan Ctrl + Shift + N atau menuju ke Layer> New Layer. Lakukan pengaturan layers Blend mode untuk Soft light.
Langkah 5
Pilih warna yang ingin Anda gunakan dan menuju ke Edit> Fill Untuk mengisi seleksi dengan warna. Warna yang Anda pilih pada saat ini tidak terlalu menjadi masalah karena Anda dapat dengan mudah mengubahnya nanti, Tapi cobalah untuk memilih warna yang sama dengan yang Anda inginkan dalam hasil akhir.
Saya ingin membuat pirang jadi saya memilih warna ini: # aca177
Setelah Anda mengisi lapisan tekan Ctrl + D Untuk Hapus.
Langkah 6
Zooming dalam foto Anda dapat melihat bahwa ada banyak tempat yang tidak boleh berwarna.
Langkah 7
Tekan Eraser Tool, Pilih brush dengan Hardness yang Set untuk O, dan Opacity sekitar 50%
Dan hapus atau soft-kan semua daerah yang tidak boleh berwarna
Langkah 8
Setelah Anda selesai menghapus semua daerah yang tidak diinginkan, Klik kanan pada layer warna dan pilih Duplicate Layer
Langkah 9
Zoom in, dan Anda akan melihat beberapa bagian baru yang harus dibersihkan, Hapus mereka dengan Eraser Tool
Dan Ini adalah hasil saya:
Langkah 10
Jika Anda tidak menyukai warna hasil akhir Anda, Anda dapat dengan mudah mengubahnya.
Dalam menu lapisan, klik pada Lock Transparent Pixels Icon.
Lakukan pada kedua layer warna rambut.
Langkah 11
Sekarang semua pixel transparan tidak dapat diwarnai. Pilih warna, dan pergi ke Edit> Fill. Lakukan pada kedua layer.
Anda juga dapat memilih warna yang berbeda untuk setiap lapisan untuk hasil yang lebih baik, saya pikir ketika mewarnai rambut hitam yang lebih baik Anda menggunakan warna yang lebih gelap pada lapisan pertama dan warna yang lebih cerah pada layer kedua.
First layer color: #bfbf81
Second layer color: #ebebcd
First layer color: #092336
Second layer color: #6692b0
First layer color: #5e2e11
Second layer color: #eaaa87
Sumber: http://belajarphotoshopuntukpemula.blogspot.com/


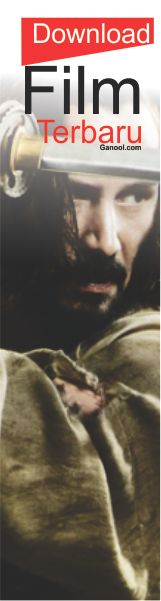














0 komentar:
Posting Komentar