. 1. Membuka program Visual Basic. Klik Start | All Program | Microsoft Visual Basic 6.0
3.Kemudian
kira akan membuat User Interface (tampilan program). Klik pada jendela
form kemudian pada kolom property ubah nama caption dengan ‘Simulasi
lampu lalu lintas’
4. Setelah itu pada toolbar kita klik TextBox.
4. Setelah itu pada toolbar kita klik TextBox.
Sehingga tampilanya menjadi seperti gambar dibawah ini.
7. Ulangi langkah (5) dan (6). Sehingga tampilanya menjadi seperti gambar dibawah ini.
7. Ulangi langkah (5) dan (6). Sehingga tampilanya menjadi seperti gambar dibawah ini.
9. Kemudian kita buat Option Buton pada form, dan pada property ubah Caption-nya menjadi “Tambah”.
10. Ulangi langkah (8) dan (9) untuk membuat Option Buton untuk “Kurang”, “Kali”, dan “Bagi Seperti gambar dibawah ini
12.
Buatlah Command Button sebanyak 3 (tiga) buah. Kemudian pada Property
ubah caption-nya masing – masing menjadi “HITUNG”, ULANGI, dan “KELUAR”.
Sehingga tampilanya menjadi seperti dibawah ini
13. Setelah itu kita akan menuliskan kode program. Double klik pada Command Button “HITUNG”.
Sehingga muncul jendela form kode. Kemudian ketikkan kode program
Dim hasil As Double
Private Sub Command1_Click()
Text3.Text = hasil
End Sub
Kemudian kita close / tutup jendela form code.
14. Selanjunya double klik pada Option Button “Tambah”
Sehingga muncul jendela form code seperti gambar dibawah ini.
Kemudian ketikkan
kode program dibawah ini.
hasil = Val(Text1.Text) +
Val(Text2.Text)
setelah
itu close / tutup kembali jendela form
code.
1.
15. Selanjutnya double klik pada Option Button
“Kurang”.
hasil = Val(Text1.Text) -
Val(Text2.Text)
Sehingga
tampilanya seperti gambar dibawah ini.
Maka
muncul jendela form code. Kemudian
ketikkan kode program dibawah ini.
hasil = Val(Text1.Text) *
Val(Text2.Text).
Kemudian kita close / tutup jendela form code.
17. Selanjutnya double klik pada Option Button “Bagi”.
17. Selanjutnya double klik pada Option Button “Bagi”.
Maka
muncul jendela form code. Kemudian
ketikkan kode program dibawah ini.
hasil = Val(Text1.Text) /
Val(Text2.Text).
Sehingga
tampilanya seperti gambar dibawah ini.
18. Selanjutnya double klik pada Command Button “ULANGI”.
Maka
muncul jendela form code. Kemudian
ketikkan kode program dibawah ini.
Text1.Text = ""
Text2.Text = ""
Text3.Text = ""
Sehingga
tampilanya seperti gambar dibawah ini.
Kemudian kita close / tutup jendela form code.
19. Selanjutnya double klik pada Command Button “KELUAR”.
19. Selanjutnya double klik pada Command Button “KELUAR”.
Maka
muncul jendela form code. Kemudian
ketikkan kode program dibawah ini. End
Kemudian kita close / tutup jendela form code.
20. Selanjutnya kita memberi nama pada form. Klik area kosong pada form.
Sehingga
tampilanya seperti gambar dibawah ini.
Kemudian kita close / tutup jendela form code.
20. Selanjutnya kita memberi nama pada form. Klik area kosong pada form.
22. Untuk menjalankan program tinggal menekan tombol F5 pada keyboard.
23. Agar dapat berjalan sendiri di lingkungan windows tanpa menjalankan VB, maka program harus di kompilasi dengan menjalankan Package & Deployment Wizard. (Klik Start – All Programs – Microsoft Visual Basic 6.0 – Microsoft Visual Basic 6.0 Tools – Package & Deployment Wizard
Browse file yang akan di kompilasi. Gambar icon harus
berada satu tempat dengan file-file project.
24. Jika proses kompilasi telah selesai, maka langkah selanjutnya adalah memasang program. Cari program package yang telah di kompilasi, double click file setup.exe, lalu akan muncul jendela instalasi
.
25 setelah instalasi program selesai, program dapat dijalankan melalui Start Menu.


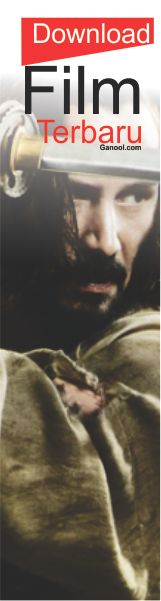








































0 komentar:
Posting Komentar