Cara Membuat Karikatur dengan Photoshop - Halo agan dan aganwati. Postingan kali ini saya akan berbagi sebuah tutorial yang sangat bagus dan menarik yaitu cara membuat karikatur dengan Photoshop. Tutorial ini sebenarnya cukup mudah, namun tetap membutuhkan ketelitian dan kebaran..
Berikut adalah hasil akhir yang akan dihasilkan pada tutorial kali ini.
Berikut adalah hasil akhir yang akan dihasilkan pada tutorial kali ini.
Buatlah sebuah dokumen baru dengan ukuran 480x640 piksel.
Step 2
Tambahkan gambar background ke dalam dokumen, lalu atur sedemikian rupa sesuai keinginan. Usahakan tetap menggunakan sesuai rasio agar tampilannya tetap terlihat wajar.
Jika diperlukan, Anda bisa menggunakan Clone stamp tool untuk memenuhi bagian layer yang tidak tertutup oleh gambar background.
Dalam tutorial ini, saya menggunakan Plugin Topaz Budle. Ini adalah plugin tambahan yang tidak secara defult terdapat di Photoshop. Silahkan googling sendiri untuk mendapatkannya.
Disini saya anggap Anda sudah memiliki. Masuk ke menu Filter > Topaz labs > Topas Clean 3 > Catooned. Sehingga gambar background akan menjadi seperti ini.
Sekarang kita masukkan modelnya yang akan dibuat menjadi karikatur.
Step 5
Kita akan membuang terlebih dahulu background si model. Lakukan seleksi pada model, invers seleksi dengan menekan Ctrl+Shift+I, lalu Delete.
Berikutnya kita seleksi kembali bagian kepala si model lalu menduplikatnya dengan menekan Ctrl+J. Aktifkan Free Transform tool dengan menekan Ctrl+T, lalu perbesar ukuran kepala yang telah diduplikat tadi.
Step 7
Aktifkan layer kepala yang sudah diperbesar tadi. Pilih menu Filter > Liqify.
Gunakan Fordward tool untuk mengubah bentuk wajah, sesuikan besar kacilnya. Untuk mengecilkan bibir, gunakan Pucker tool. Dan untuk memperbesar bagian mata, gunakan Bloat tool. Lalu klik OK.
Aktifkan layer kepala yang sudah diperbesar tadi. Pilih menu Filter > Liqify.
Gunakan Fordward tool untuk mengubah bentuk wajah, sesuikan besar kacilnya. Untuk mengecilkan bibir, gunakan Pucker tool. Dan untuk memperbesar bagian mata, gunakan Bloat tool. Lalu klik OK.
Step 8
Pilih kembali layer badan dan klik menu Filter > Topaz labs > Topaz adjust 4 > Recovery-highlight. Efek ini berfungsi untuk mempertajam tone warna pada layer yang dipilih. Klik OK.
Pilih kembali layer badan dan klik menu Filter > Topaz labs > Topaz adjust 4 > Recovery-highlight. Efek ini berfungsi untuk mempertajam tone warna pada layer yang dipilih. Klik OK.
Step 9
Selanjutnya kita perlu untuk menghaluskan kontur pada baju si model. Disini saya menggunakan Smudge tool dengan ukuran brush 30%, hardness 5% dan Strength 2-4.
Selanjutnya kita perlu untuk menghaluskan kontur pada baju si model. Disini saya menggunakan Smudge tool dengan ukuran brush 30%, hardness 5% dan Strength 2-4.
Step 10
Setelah proses Smudging selesai, gunakan kembali Plugin Topaz, yaitu topaz Clean 3 > Curly Smooth untuk bagian badan dan Topaz Adjust 4 > Psychedelic untuk bagian kepala. Setelah itu pilih Image > Adjustment > Color Balance.
Step 11
Masuk kembali ke menu Filter > Topaz labs > Topaz Adjust 4 > Detail-Simple Pop > OK. Dan inilah hasilnya sampai tahap ini. Step 12
Lakukan Smudging kembali pada bagian kepala seperti pada step 9. Setelah proses Smudging, sesuaikan kembali warnanya melalui menu Image > Adjustment > Color Balance.
Pilih menu Filter > Topaz Labs > Topaz Clean 3 > Curly Smooth. Selanjutnya kembali pada layer badan. Masuk juga ke menu Image > Adjustment > Color Balance.
Step 14
Hampir selesai. Langkah terakhir adalah memberikan bayangan pada model. Duplikat terlebih dahulu layer tubuh. Lalu masuk ke menu Image > Adjustment > Hue/Saturation. Pada field Lightness ubah menjadi 0%. Lalu drag leyer ini ke bawah layer badan yang asli.
Hampir selesai. Langkah terakhir adalah memberikan bayangan pada model. Duplikat terlebih dahulu layer tubuh. Lalu masuk ke menu Image > Adjustment > Hue/Saturation. Pada field Lightness ubah menjadi 0%. Lalu drag leyer ini ke bawah layer badan yang asli.
Kemudian masuk ke menu Filter > Blur > Gausian Blu, dan atur radius menjadi 5,7.
Dan inilah hasil akhir yang kita peroleh.
Bagaimana? mudah bukan?? Jika tutorial di atas masih terlalu susa buat Anda yang baru belajar, Anda bisa mencoba mendapatkan tutorial premiumnya di link berikut atau klik banner di bawah. Ada banyak tutorial premium yang bisa Anda pelajari disana dan tentunya dengan step-step yang mudah dipahami. Oke, Semoga postingan kali ini bermanfaat dan sukses selalu.
Sumber>>>www.fotodovana.com


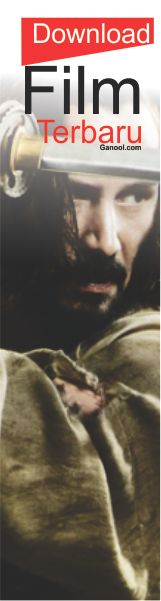















0 komentar:
Posting Komentar